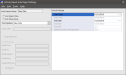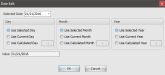Configuring an Auto Report
Auto Reports allow the user to configure specific report settings to display, as well as select an output method. Users can also configure schedules which will automatically run the report. See Scheduling Auto Reports for more information. Not all reports and interfaces support Auto Reporting, see Reports Supporting Auto Reports and/or Interfaces Supporting Auto Reports for a list of supported reports and interfaces.
 How to Configure an Auto Report
How to Configure an Auto Report
- Open the Back Office.
- Click the Reports or Interfaces icon.
- Select a report or interface and configure its settings.
- Click File > Auto Report.
- Select the Run Report Now check box to run the report immediately when the report settings are saved.
- Select the Exit When Done check box to close the reporting settings dialog when the report preview window is closed.
- Select a format from Print Options. Output formats are described below.
- View Only Displays the report in the Report Preview screen.
- Print. Select Printer. Prompts the user to select a printer from the Print dialog.
- Print. Use Default Printer. Automatically prints the report using the default printer.
- CSV Export Saves the CSV file to the location specified in the Export File field. Enter a path in the Export File field.
- PDF Export Saves the PDF file to the location specified in the Export File field. Enter a path in the Export File field.
- HTML Export Saves the HTML file to the location specified in the Export File field. Enter a path in the Export File field.
- MHT Export Saves the MHT file to the location specified in the Export File field. Enter a path in the Export File field.
- RTF Export Saves the RTF file to the location specified in the Export File field. Enter a path in the Export File field.
- EXCEL Export Saves the Excel file to the location specified in the Export File field. Enter a path in the Export File field.
- Text Export Saves the Text file to the location specified in the Export File field. Enter a path in the Export File field.
- IMAGE Export Saves the Image file to the location specified in the Export File field. Enter a path in the Export File field.
- (Optional) Check the Email After Run option to email the report automatically after it runs. Users must configure Email and Texting settings in order to use the Auto Report email functions. Users must also configure the Email Settings options.
- Enter the sender's email address in Email From address.
- Enter the recipient's email address in the Email To field.
- Enter an Email Subject.
- (Optional) Enter any text to be included in the Email Body.
- (Optional) Enter an Email HTML File path to a file containing HTML content, such as a logo, for use in the body of the email. If text is present in the Email Body field, the Email Body text will be displayed first, followed by the HTML file.
- Check Zip Export to have the file sent as a zipped attachment.
- Configure the report Control Settings. Configure the Start Date and End Date options by clicking the ellipsis button to the right of each option. The Date Edit window will open.
For more information on configuring date settings, see Auto Report Date Values.
- Enter a Selected Date. This is the day that any Selected Day/Month/Year settings will reference.
- Configure the Day Settings.
- Use Selected Day references the Selected Date entered above.
- Use Current Day references the current day.
- Use Calculated Day references a day in the past. For example, a value of -1 would reference yesterday, -2. two days ago, and -7, a week ago.
- Configure the Month Settings.
- Use Selected Month references the Selected Date entered above.
- Use Current Month references the current month. .
- Use Calculated Month references a month in the past. For example, a value of -1 would reference last month, -2. two months ago, and -6, a six months ago.
- Configure the Year Settings.
- Use Selected Year references the Selected Date entered above.
- Use Current Year references the current year.
- Use Calculated Year references a year in the past. For example, a value of -1 would reference last year, -2. two years ago, and -6, a six years ago.
- The Value output will be updated as configurations are selected.
- After configuring Start Date and End Date settings, click the OK button.
- The remaining options shown in the Control Settings section of the Auto Report Settings dialog vary by report and can be configured from the main report window. For example, if configuring auto reports for the Activity Report, these settings would be configured from the Activity Report window. For more information on selecting report settings, see Selecting Report Settings.
- In the Auto Report Settings window, click File > Save As.
- Enter an Auto Report Name and click the OK button. This should be a unique name that will be used to identify the Auto Report and its settings.
Open topic with navigation